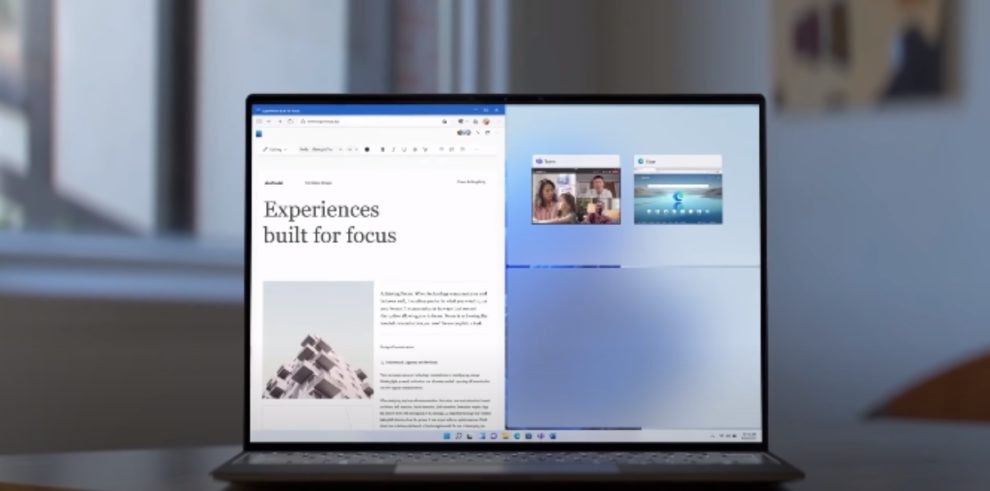Microsoft announced on Tuesday that Windows 11 is now available worldwide as a free upgrade on eligible Windows 10 PCs and new PCs pre-installed with Windows 11.
New pre-installed Windows 11 devices have begun to be released by partners such as ASUS, HP, and Lenovo, with more to follow from Acer and Dell.
According to the company, Windows 11 introduces powerful new experiences for users whether they are working on a school project, collaborating on a work presentation, developing a new app, or coming up with their next big idea.
The Taskbar icons and Start menu in Windows 11 have been redesigned. It also includes rounded corners for all programme windows as well as built-in Teams chat.
Windows 11 also includes DirectStorage support, which was first introduced on Xbox Series X and Xbox Series S consoles.
Windows 11, which was released in July, features a sleeker look and layouts for snapping applications to the screen, more detailed widgets, a revamped Microsoft Store, and support for Android apps.
Microsoft has already revealed the fundamental system requirements for running Windows 11 on a PC. It will require a processor with two or more cores and a clock speed of 1GHz or higher, as well as 4GB of RAM and at least 64GB of storage.
The company recently announced that Windows 11 will officially support the Intel Core X-series, Xeon W-series, and Intel Core 7820HQ processors.
Some users can get Windows 11 in the same way they would get any other new version of Windows. Simply navigate to Settings > Update & Security > Windows Update and click the Check for Updates button. You’ll see Feature update to Windows 11 if it’s available. Click the Download and Install button.
INSTALL WINDOWS 11 WITH INSTALLATION ASSISTANT
Don’t be concerned if the upgrade isn’t yet available to you. You still have a few upgrade options. Downloading the Windows 11 Installation Assistant is the best and simplest option. After downloading, select Run to ensure that your hardware is compatible. Then click Accept and Install to accept the licencing terms and start the installation. When the installation is complete, you will be prompted to restart your computer. Don’t be alarmed if your computer restarts several times during the installation process. Just keep your computer turned on until everything is finished.
HOW TO DOWNLOAD AND INSTALL WINDOWS 11 DISK IMAGE (ISO)
Microsoft has just made the official Windows 11 ISO file available. All you need is the ISO burning tool Rufus and a USB stick (at least 8GB) to install Microsoft’s latest operating system.
INSTALLING WINDOWS 11 ON YOUR PC
Once you’ve confirmed that your target system meets the requirements, you can simply download the Windows 11 ISO file. You can also choose to Create Windows 11 Installation Media, but this option did not work for us. This is the way you get Windows 11 for different devices though, such as that ARM64 machine you’ve got lying around.
You have a few options from here. The first is that you can drop the ISO file onto any existing Windows machine and perform either an in-place update or a clean install over the existing installation.
- In File Explorer, navigate to the ISO file’s location and double-click it to open it. This effectively’mounts’ it, allowing you to access the files contained within it.
- When you double-click the Setup.exe file, the installation process will begin.
- If you want to keep anything from this installation, check the box next to ‘Keep Windows settings, personal files, and apps.’ If you want a clean install, choose the option to keep nothing.
BOOTABLE USB STICK TO INSTALL WINDOWS 11
You can also make a bootable USB stick to install Windows 11 Insider Preview on multiple devices. Microsoft recommends a third-party app called Rufus because it is simple to use and uses few system resources.
- Rufus should be installed and run.
- Insert the USB drive onto which you want the Windows 11 ISO to be mounted. This must be at least 8GB in size, and the process will delete any files currently on it, so remove anything you want to keep.
- Make sure the target USB drive is selected in the ‘Device’ drop down.
- NTFS should be used as the file system.
- Click the ‘Select’ button to navigate to the location of the Windows 11 ISO file, select it, and then press the ‘Start’ button.
- The process will take some time to complete, depending on the speed of your USB stick, of course.
- When you’re finished, you can eject the drive and use it to perform a clean install on any compatible system by booting directly from the USB drive. To access it, you may need to enter the target system’s BIOS and temporarily disable Secure Boot.
And there you have it: a gleaming bootable USB drive that can be used to update any compatible machine to the most recent Microsoft operating system aka Windows 11.