Upgrading to a new phone is always exciting, but transferring all your data from your old device can be a hassle. If you’re making the switch from Android to the iPhone 15, don’t worry. Transferring photos, contacts, calendars, and other important information from your Android phone to your shiny new iPhone is easy with the right tools like Tenorshare iCareFone iTransGo. In this article, I’ll walk you through the step-by-step process of how to transfer data from Android to iPhone 15 using both wired and wireless methods with Tenorshare iCareFone iTransGo.
Whether relying on cable transfers or cloud storage, you’ll learn how to get all your apps, messages, media, and more moved to your new iPhone with minimal effort. The process of transferring data from Android to iPhone doesn’t have to be a struggle. With the right prep and tools like Tenorshare iCareFone iTransGo, you can have your new iPhone 15 working just like your old phone in no time.
Method 1: Transfer Data from Android to iPhone 15 via Move to iOS
One easy way to transfer data from Android to iPhone 15/ 15 Plus/ 15 Pro/ 15 Pro Maxis by using the Move to iOS app. Developed by Apple, Move to iOS allows you to wirelessly migrate contacts, messages, photos, videos, bookmarks, and more from your Android phone to your new iPhone 15. Below, I’ll walk you through the simple step-by-step process of how to transfer data from Android to iPhone for free.
- Start setting up your new iPhone until you get to the “Apps & Data” screen during the setup process.
- On the Apps & Data screen, choose the option “Move Data from Android.” This will start the process of transferring your data from your Android phone.
- Go to the Google Play Store on your Android phone and download the free Move to iOS app. Install it when it has completed downloading.
- Open “Move to iOS” app on the Android phone. You’ll see a screen with a blue Continue button—tap it to proceed.
- The next screen will have Terms and Conditions. Read through them, then tap “Agree” to accept them and move forward.
- Back on the iPhone, tap “Continue” when you see a screen that says “Move from Android.” Now, wait a few moments for a 6-digit numerical code to appear.
- Enter that 6-digit code from the iPhone on your Android phone’s Move to iOS app. This will link the two devices.
- Select the types of data you want to transfer from Android to iPhone. This can include contacts, messages, photos, videos, bookmarks, mail accounts, calendars, etc.
- Once you’ve selected the data to transfer, wait patiently while the data moves wirelessly from your Android to your new iPhone 15.

Pros
- Official Apple app that’s easy and free
- It provided transfers for contacts, messages, photos, bookmarks, etc.
- Encrypted transmission for safe transfer
Cons
- Both devices must connect to same WiFi network
- Transferred files may experience bugs and failure midway during transfer.
Method 2: Transfer Data from Android to iPhone 15 via iCareFone iTransGo (Easy Way)
iCareFone iTransGo is a handy software tool designed to help you easily transfer data from Android to iPhone after setup. It provides a simple wired connection method to migrate your contacts, messages, photos, music, videos, and other files from Android phone to your new iPhone 15/ 15 Plus/ 15 Pro/ 15 Pro Max.
Pros:
- Pros:
- Fast 30-minute transfers
- No WiFi required
- Smooth process with minimal errors
- No factory reset needed
- Transferred data merged seamlessly with existing iPhone data
Cons:
- It requires cables for connecting both phones to the computer.
- Not Free.
Steps to Transfer Data from Android to iPhone 15 after Setup without Resetting
Here are the simple steps to use iCareFone iTransGo for transferring data to iPhone 15/ 15 Plus/ 15 Pro/ 15 Pro Max:
- Download and install iCareFone iTransGo on your computer. Connect the Android phone and iPhone to the PC using USB cable. Hit “Start” in iCareFone iTransGo.
- Enable USB Debugging on the Android when prompted. Also, trust the computer connection on the iPhone. Then click “Start”.

3. Select data types to transfer, like contacts, messages, photos, music, etc.
4. Review and confirm the data to be transferred looks correct. Hit “Transfer Data”.
 5. Wait for the transfer process to complete fully, then unplug both phones.
5. Wait for the transfer process to complete fully, then unplug both phones.
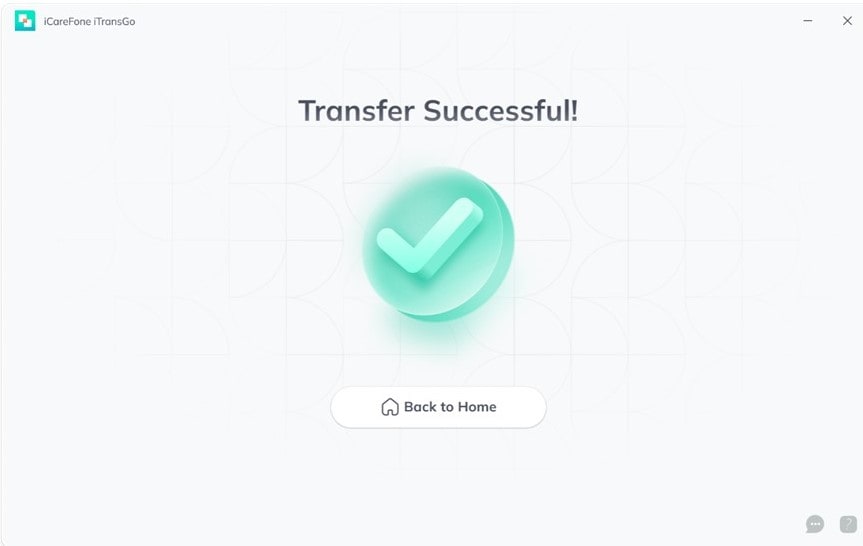
Method 3: Transfer Data from Android to iPhone 15 via SHAREit
If you need to know how to transfer data from Android to iPhone for free after completing the initial setup but don’t have access to a PC or Mac, don’t worry – you can still do it wirelessly using third-party apps. One easy option is to use SHAREit, a free app available on both Android and iOS.Here is its pros and cons.
Pros
- Simply download the app and send files from Android to iPhone.
- WiFi network transfer.
- Direct device connections allow for fast transfer speeds with quick file download speeds.
Cons
- Wireless transfers may drain both devices’ batteries over time.
- File size limits, large videos may fail or be very slow to transfer.
- Potential security concerns with wireless transfers.
Here is the step-by-step procedure.
- Download and install the SHAREit app on your Android phone and your new iPhone.
- Open SHAREit on your Android device and select the files or data you want to transfer. This includes photos, videos, music, contacts, documents, etc.
- Open the SHAREit app on your iPhone and tap “Receive.” This will make your iPhone discoverable for receiving shared files.
- Back on your Android, tap “Send,” and select your iPhone from the list of detected devices.
- The file transfer will now start wirelessly over your WiFi network. Do not close or interrupt the apps during transfer.
- When the transfer completes, you will see the received files in SHAREit on your iPhone. You can import photos to your Camera Roll, add contacts to your address book, and access other data.
- If you need to transfer more files, repeat the sending process from your Android phone to your iPhone via SHAREit until you have moved all your desired data.
That’s all there is to it! With those simple steps, SHAREit lets you quickly transfer data from Android toiPhone 15/ 15 Plus/ 15 Pro/ 15 Pro Max without cables, computers, or cloud storage.

Method 4: Transfer Data from Android to iPhone 15 via iTunes
Connecting an Android phone to iTunes on your PC allows users to transfer photos, videos, and files from an Android phone onto an iPhone 15. This process requires accessing iTunes on both devices and lightning-to-USB cables; time may be taken depending on how much data needs transferring. Unfortunately, this method cannot transfer apps.
Here are the steps to transfer data from Android to iPhone 15 via iTunes:
- Connect your Android phone to your computer using a USB cable, then access its storage area manually. Copy any documents, photos, or media you would like transferred and store these wherever is convenient on the PC.
- Connect your new iPhone 15 to a computer via a USB cable, then open the iTunes app.
- Check “Sync” next to “iPhone 15,” select which files were copied over from, and transfer those selected by clicking them and selecting them individually before choosing “Transfer Selected Files to iOS Device.”
- Once you’ve selected all of the files to transfer, click “Apply” in iTunes to initiate their transfer onto your iPhone 15. This will begin syncing copies directly from your computer onto it and transferring them.
- Allow iTunes to complete the sync and transfer process before disconnecting your iPhone 15. Repeat these steps if additional files need transferring.Your Android data should be available on your brand-new iPhone 15!
Final Words
And there, you have a few different methods for transferring your data from Android to iPhone 15/ 15 Plus/ 15 Pro/ 15 Pro Max. Each approach has its pros and cons, depending on your specific needs. What matters most is getting your important files and information safely moved to your shiny new iPhone 15. I would also recommend using iCareFone iTransGoto transfer data without any hassle. You’ll be set up for success with whichever transfer method you’re most comfortable with. Let me know if you have any other questions!
