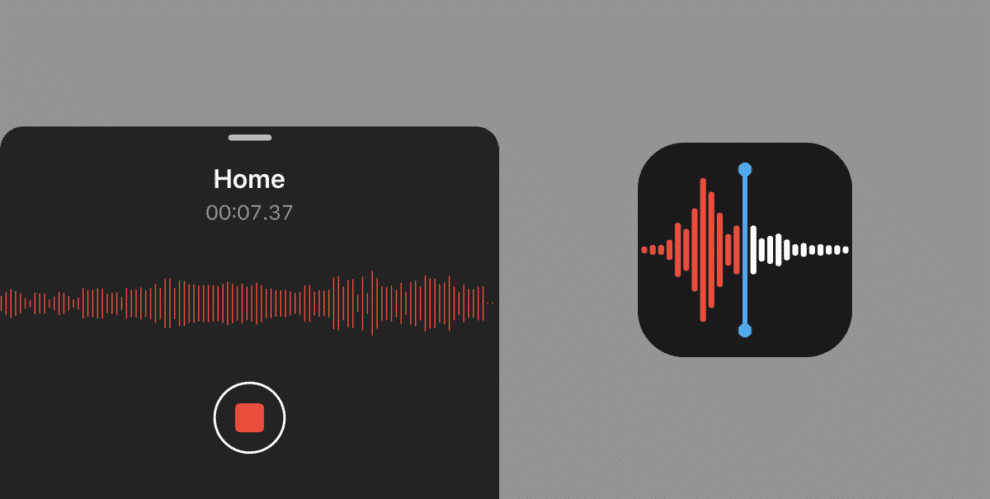Apple’s Voice Memos app does exactly what its name suggests. It comes pre-installed on iPhones, iPads, iPods, Macs, and Apple Watch models. The app lets you record any audio you want, including class lectures, personal notes, voice-over for a YouTube video, or anything else. It uses the built-in microphone on your device for recording, but you can also attach an external microphone for better quality recording. Here’s how you can record, edit, and share Voice Memos on iPhone or any compatible iDevice.
Record Voice Memos
- Locate and open the Voice Memos app on your device. Or ask Siri to launch it
- Tap the red Record button to start recording
- Once you are done, tap the Stop button. If you are recording on an iPad or Mac, click Done to stop it
- When you tap the Stop button, the memo is saved automatically. If you’ve turned on location-based naming from Settings > Voice Memos on iPhone and iPad or from Voice Memos > Preferences on your Mac, your current location is used as the title of the memo
- The memo will now become available to all devices on which you’ve signed in to iCloud using the same Apple ID. You can access it by going to the Voice Memos app on any of your iDevices
Edit memos
You can easily delete a section of the audio, trim it, or replace a part of it.
To replace a section of the voice memo
- Launch the Voice Memos app and tap the memo you want to edit. Then tap the three-dot icon in the bottom-left corner of the memo. It will bring up a number of options. Tap Edit Recording from the options. On Mac or iPad, select the memo and click Edit
- Now swipe the waveform to the left or right until you have the blue playhead at the beginning of the portion you wish to replace
- Tap Replace to record over the part you want to replace
- When you are done, tap the Pause button and then tap Done to save it
To trim the memo
- If you want to trim a memo from the beginning or the end, tap the memo, tap the three-dot icon, and then tap Edit Recording
- On the next screen, tap the icon and you’ll see yellow handles with arrows on either end of the memo at the bottom
- If you want to trim the memo from the beginning, drag the yellow arrow from the left. Drag the arrow from the right to trim it from the end
- Once you’ve trimmed the parts you wish to get rid of, tap Trim, then tap Save. If you are happy with the trimmed memo, tap Done
To delete a portion of the memo
- Tap on the memo and tap the three-dot icon, then tap Edit Recording
- Tap the icon and you’ll see yellow handles with arrows on either end of the memo at the bottom
- Drag the yellow arrow from the left or right side to surround the part you want to delete
- Now tap Delete, then Save, and then Done
Sharing the voice memo
If you want to share a memo with your contacts, tap on the memo then tap the three-dot icon. Next, tap the Share option to share it with your friends through iMessage, email, WhatsApp, or social media.
Let me know in the comments if you have any questions.