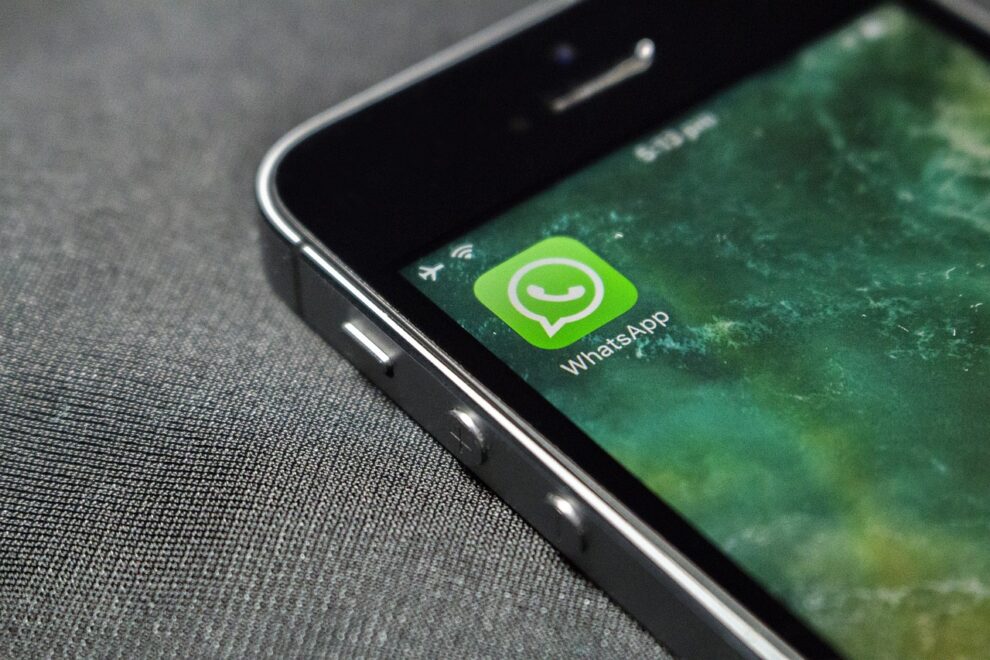Switing from Android to iPhone 15, have you ever wondered how to mirgrate WhatsApp? This informative article will tell you how to transfer WhatsApp to iPhone 15/ 15 Plus/ 15 Pro/ 15 Pro Max. You’ll gain a comprehensive understanding of the methods and tools available for this migration, all while bypassing the need for a factory reset.
You’ll learn step-by-step guides for moving WhatsApp chats and messages, ensuring a smooth transition from your Android device to your new iPhone 15.
How to Transfer WhatsApp from Android to iPhone 15 without Factory Reset
Introducing Tenorshare iCareFone Transfer, the ultimate solution for effortlessly transferring WhatsApp data from your Android device to iPhone 15/ 15 Plus/ 15 Pro/ 15 Pro Max. Are you excited to switch without losing a single chat or message? Look no further!
With Tenorshare iCareFone Transfer, the process becomes a breeze. This powerful tool is designed to simplify the migration of your WhatsApp data between different platforms, ensuring a smooth transition. It’s a game-changer for those upgrading to the iPhone 15 or newer models.
Features:
- Seamlessly transfer WhatsApp between Android and iOS without data loss.
- Restore WhatsApp backups from Google Drive to iPhone or iCloud to Android.
- Merge old and new WhatsApp messages between Android and iOS.
- Versatile data transfer options for various data types.
- One-click backup and restore for hassle-free WhatsApp management.
Steps to transfer WhatsApp from Android to iPhone 15 without Factory Reset
Follow the steps below to move WhatsApp from Android to iPhone 15/ 15 Plus/ 15 Pro/ 15 Pro Max:
Step 1: Download Tenorshare iCareFone Transfer onto your computer. Next, connect both your Android and iPhone devices.

Step 2: Once you’ve confirmed any pop-up prompts, it’s time to create a backup of your WhatsApp data on your Android device.You’ll be asked to verify your WhatsApp account associated with the backup for added security.
Step 3: You’ll also need to input the 6-digit WhatsApp Verification code from WhatsApp’s official platform. Click ‘Verify’ to proceed.With the safety of your data ensured, you can now select the specific data you want to transfer. The program will automatically generate the recoverable data for your target iPhone.

Step 4: Logging into your account. The program will begin the data restoration process for your iPhone, which may take a few minutes.

After a short wait, your WhatsApp data will have been successfully transferred to your new iPhone 15.

How to Transfer WhatsApp from Android to iPhone 15 via Move to iOS
When switching from an Android phone to an iPhone, it’s possible to move over your account details, profile picture, one-on-one conversations, group chats, chat logs, media files, and various settings. However, it’s important to note that your call history and display name cannot be transferred. To move WhatsApp from Android to iPhone 15/ 15 Plus/ 15 Pro/ 15 Pro Max for free, follow the steps below:
- Follow the on-screen instructions after launching Move to iOS on your Android
- .Your iPhone will display a code. When prompted, enter this code on your Android device.
- Tap “Continue” and follow the on-screen prompts accordingly.
- On the Transfer Data screen, select “WhatsApp.”
- Tap “START” on your Android device to export WhatsApp data. You will be signed out automatically when the process is complete.
- Afterwards, tap “NEXT” to return to Move to iOS.
- Tap “CONTINUE” to initiate the data transfer from your Android phone to your iPhone. Wait for Move to iOS to confirm the transfer’s completion.
- Install the latest WhatsApp version from the App Store on your iPhone.
- If you used the same phone number on your old device, you can log in using the same number on WhatsApp.
- Upon prompted, tap “Start” and wait for the process to
complete.
- The chats you have stored on your new device will be available to you after you complete the activation process.
Please note: It’s impossible to use the “Files” method to select the WhatsApp folder in the Move to iOS app during the migration.
How to Transfer WhatsApp from Android to Phone 15 without PC
Are you looking to transfer WhatsApp from Android to iPhone 15/ 15 Plus/ 15 Pro/ 15 Pro Max without using computer? This section has got you covered.
- Visit Google Play and search for “iCareFone Transfer,” then install it.
- Once you’ve received and accepted the Service Agreement and User Privacy terms, connect your Android and iOS devices using a USB OTG cable. Allow the application to access both devices.
- To ensure the security of your WhatsApp data, verify the WhatsApp account used to create the backup by providing your phone number and verification code.
- Once your WhatsApp account is successfully verified, the app will automatically begin generating new WhatsApp backup data. Please wait for this process to complete and then click “Next.”
- Before transferring the WhatsApp backup on your iOS device, navigate to Settings > iCloud account > Find My, and disable Find My iPhone. Afterward, the application will initiate the backup transfer to the iOS device.
- Ensure that your device has a full battery charge. Once the data transmission is complete, uninstall WhatsApp and reinstall it to access the transferred data.

Conclusion
In conclusion, this article has guided you through seamlessly transfer WhatsApp from Android to iPhone 15 with/without computer. To simplify this migration, we recommend using Tenorshare iCareFone Transfer . This powerful tool streamlines the transfer process, ensuring your WhatsApp data is secure and accessible on your new iPhone. Say goodbye to the complexities of switching platforms and hello to hassle-free WhatsApp management with iCareFone Transfer. Make your transition a smooth one with this reliable solution.