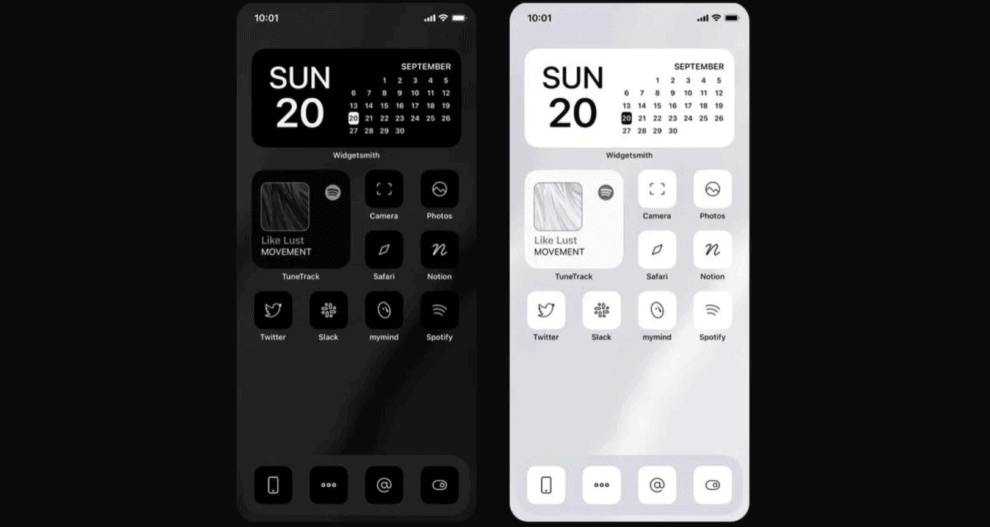Ever since Apple released the iOS 14 with home screen widgets, the iPhone users have been using the new functionality to come up with amazing home screen ideas. Social media is flooded with posts and images of the iOS 14 home screen layouts with custom app icons, widgets, and wallpapers. We have already covered how to customize the home screen with widgets. But users have figured out a way to further customize the look and feel using an app that was launched a couple of years ago.
The widgets are cool. But the iOS 14 home screen custom app icons are catching the fancy of millions of iPhone owners worldwide. Here’s how you can create custom app icons on your own home screen.
What you need to create custom app icons for iOS 14 home screen
The Shortcuts app was launched in 2018, and you can download it from the App Store. When customizing the app icons, you aren’t really changing the icon of apps. Instead, you will be creating a home screen shortcut with a custom look, which will trigger the launch of a given app.
When you tap on the app icon, it will first launch the Shortcuts app for split-second before redirecting to the actual app. Also, since these are app shortcuts, they don’t show notification badges.
To get started, your iPhone needs to be running the latest iOS 14 software. If you don’t have the Shortcuts app, download it from the App Store.
You will also need a collection of images that you can set as custom app icons on the iOS 14 home screen. You can use photos from your own camera roll or purchase something that suits your taste. Some people are making money selling custom app icons in black, monochrome, or other color options.
How to create custom icons
Here’s the step-by-step guide to create custom app icons for your iPhone:
- Launch the Shortcuts app
- Tap the + button in the top-right corner
- Tap Add Action
- Use the search field to search for Open App and then select Open App from the results
- Tap Open App
- Now tap Choose
- Select the app you want to customize the icon for
- Tap the three dots in the top-right corner and then tap Add to Home Screen
- Under the ‘Home Screen Name and Icon’ header, tap the placeholder app icon
- Select Choose Photo, Take Photo, or Choose File from the pop-up menu depending on where the image you want to set as app icon is located
- Select the image of your choice
- Again under the ‘Home Screen Name and Icon’ header, tap the ‘New Shortcut’ text to rename the app if you want
- Now tap Add in the top-right corner and then tap Done
Now when you return to the home screen, you’ll see the new app icon. You’ll have to repeat this for every app, which could be time consuming.
Some custom iOS 14 home screen app icons for inspiration
updated sailor moon themed ios 14 homescreen! pic.twitter.com/P5wSVQE4tH
— ????? ? (@hyakukisses) September 19, 2020
iOS 14 let’s you re-do app icons so naturally remade them all much worse in MS paint style
Sorry to all app icon designers that spent years making them nice pic.twitter.com/bsa0E5VvSy
— Thomas Reisenegger.gif (@Olima) September 20, 2020
I spent like 5 hours on my iOS 14 layout and made every single app icon myself and I still think it looks ugly❤️ pic.twitter.com/HGFAv5VOg6
— Emma (@kuromiluvsmelo) September 20, 2020
So I've been playing around with the new iOS 14 update and I found out you can customize the app icons and uh pic.twitter.com/wj5f80KtSi
— ?Flapo? (@MrYeetManSmells) September 21, 2020
why did i do this pic.twitter.com/4boDQvsNVm
— ash ☆彡 (@ARTSHL3Y) September 18, 2020