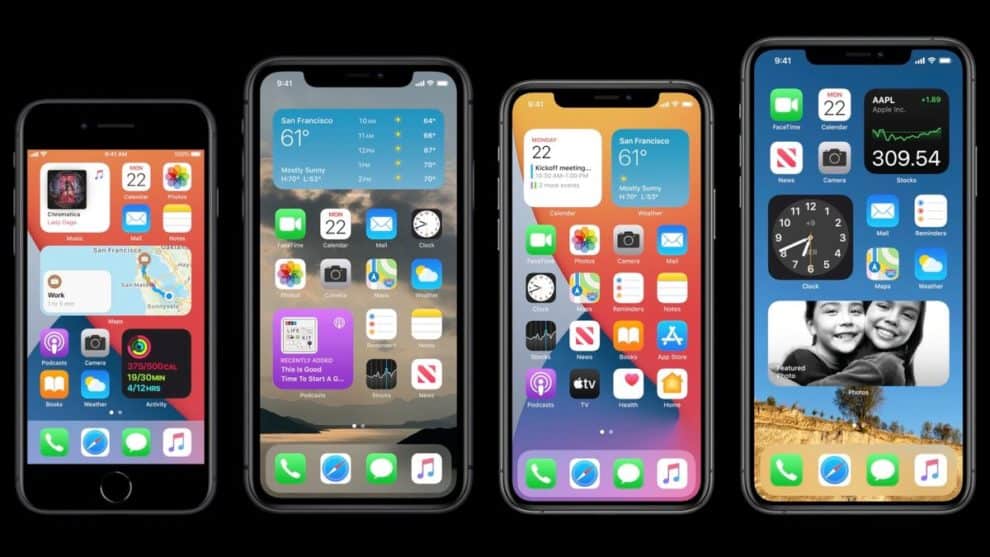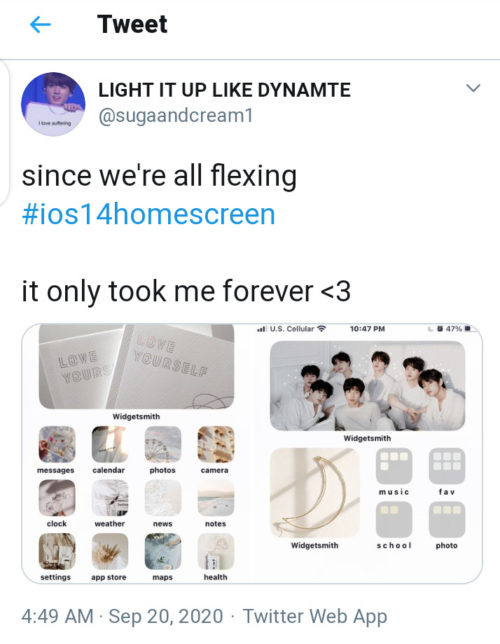It’s no more news that iOS 14 is here and comes with lots of improvements and amazing features. In case you’re yet to get yours, we’ve mentioned in one of our posts, how you can get the new update on your eligible iPhone with cellular data. Some of the new improvements on the just-released iOS 14 include app drawer and the ability to customize your home screen. With that, it means you’ll now be able to rework your device’s screen to suit your needs. In case you’re wondering how to do that, you might have to stop worrying about it. That’s because we’ll be sharing with you in this post ideas and how to customize the home screen of your iOS 14 device.
iOS 14 Home Screen Ideas Shared On Social Media
According to Apple’s senior vice president of software engineering Craig Federighi, the biggest update from the new iOS 14 goes to the home screen. Here’s a brief of what Federighi said below:
“Together with iPhone, iOS is central to how we navigate our lives and stay connected, and we are making it even more powerful and easier to use in iOS 14, with the biggest update ever to the Home Screen.”
Now, many developers have started taking advantage of the widgets and App Clips, to create new Home Screen experiences. Furthermore, many have also taken to various social media platforms, including Twitter, to share different ideas regarding how the iOS 14 home screen looks like. Let’s have a quick look at some of the iOS 14 home screen ideas below:
According to @sugaandcream1, the iOS 14 user was able to share an idea of the home screen. Here’s it below:
You can also check below for more iOS 14 home screen ideas.
since we’re showing off our home screens here’s mine #ios14homescreen pic.twitter.com/nq4UBwf4IA
— Mae (@mae_x_mae) September 20, 2020
iOS14 is for the weebs #ios14homescreen pic.twitter.com/l6olRTD7Ie
— Mourning… (@Skyek0501) September 20, 2020
what do yall think of my new homescreen ? #ios14homescreen pic.twitter.com/DAp6sCXJ0X
— ????? (@versacelia) September 19, 2020
#ios14homescreen
This took wayyy too long but i love it pic.twitter.com/09lf9hjKbl— Aria Barna (@AriaBarna) September 19, 2020
I had a little fun with it ? (took me 1.5 hour to make) #ios14homescreen pic.twitter.com/8iUhfufWnQ
— victor (@VictorTorres28) September 20, 2020
How To Customize Your Own
As mentioned earlier, you can now rework your home screen if you have installed the new iOS 14. The update gives you the ability to play around with apps and widgets. You’ll be able to create widgets for different aspects of your lifestyle, including fashion, sport, news, entertainment, and many more. In case you have an interest in creating your own iOS 14 home screen from the ideas above, all you need is to follow the simple steps below:
- To get started, you’ll need to pin a widget on the home screen of your iOS 14 device. You’ll be able to do that by unlocking your iPhone and holding on the screen until it enters into the “Jiggle Mode”.
- Next, tap on the plus button. In case you don’t know, you’ll be able to locate the button at the top left corner of the display.
- After that, you’ll see a Widget menu. From it, choose your preferred widget from the available ones, which include Photos, Notes, Clock, Maps, Calendar, App Suggestions, and many more.
- After choosing the widget, you’ll need to also select your preferred size from the three available options. They include a 6×6 square, 3×6 rectangle, and a smaller 3×3 Square.
- Next, tap on “add widgets”. By doing that, you’ll get the option to adjust the widget in your best position on the home screen.
- Lastly, you’ll also be able to drag a widget on another one. You can do that for as many times as possible until you’re satisfied with what you want to do.
You can also check below to watch the video by MacRumors on how you can customize your home screen.
Shortcuts for custom icons
The iPhone users are combining the Widgets with Apple’s Shortcuts app to customize the app icons. You can download the Shortcuts app, which has been around since 2018, from the App Store. You can use it to change any home screen app icon to your liking.
You are not really creating a custom icon for an app. Instead, you are using the Shortcuts to trigger the launch of an app, and you can use a custom image for the bookmark that sits on the home screen of your iPhone.
When you tap on the shortcut, it will first launch the Shortcuts app and then redirect to the intended app. Also, since it’s a shortcut bookmark rather than an actual app on the home screen, it won’t show notification badges. The process consumes a lot of time.