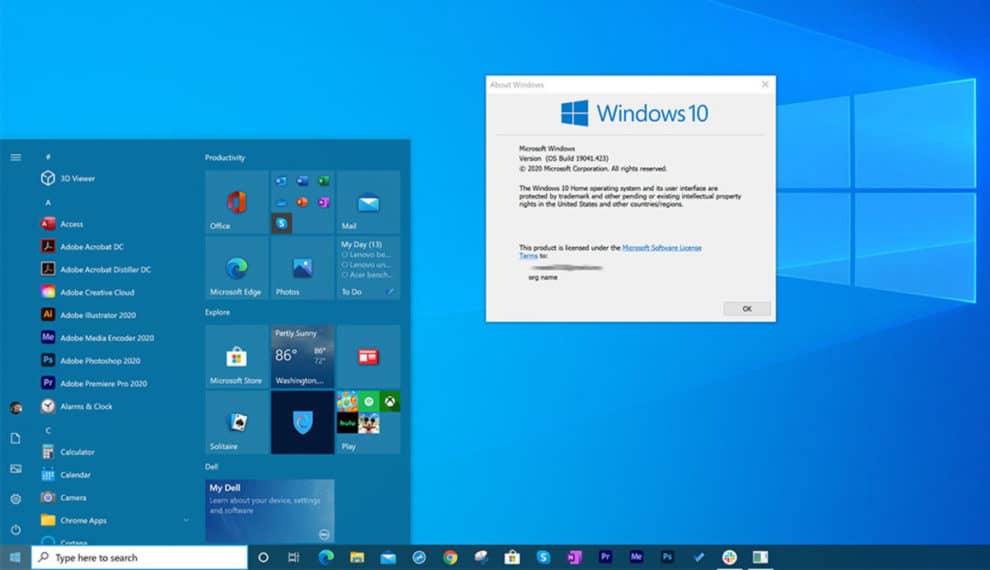There are lots of benefits attached to being a Windows Insider. One such is that you’ll get to be among the early testers of any new features. However, the bad side is that you might end up installing a build that doesn’t function properly. Recently, Microsoft was able to unveil the design of its new Start menu. Initially, there was a claim that the design will come by 2021, however, according to the latest report, the new Start menu update is going to be a part of Windows 10 20H2, an update expected to arrive towards the end of 2020. Although you need to be an Insider to test this new Start menu update (Windows 10 KB4568831), there’s a workaround for you to get your hands on it, without being a member. So, in this post, we’ll be showing you how to get the Windows 10 new startup menu.
Here’s How You Can Get Windows 10 New Start Menu
Although the process of getting the Windows 10 new start menu is straightforward, it’s worth noting that you’ll need to be running the Windows 10 May 2020 Update (2004). Apart from that, the new Start menu is hidden in the update. As such, you’ll need to edit the registry to turn it on. However, keep in mind that the process of editing can harm your PC if you make any mistake while doing it.
That said, here’s a step by step guide on how you can get the Windows 10 new start menu.
- First, you’ll have to install the new update on your PC. You can do that by checking for the update, via the “Windows Update” section. Next, look for the Build 19041.423 under the “view optional updates”, and install it. However, if you’re unable to find the update, you can check here, and select the right version for your PC.
- Now that you’ve installed the build, the next thing is for you to edit the registry via the Notepad. Open the Notepad and paste the following:
Windows Registry Editor Version 5.00
[HKEY_LOCAL_MACHINE\SYSTEM\CurrentControlSet\Control\FeatureManagement\Overrides\0\2093230218]
“EnabledState”=dword:00000002
“EnabledStateOptions”=dword:00000000
- Next, save the file with any name and end it with .reg. For example, if we’re to save it from here, we’ll choose “insider” and save as “insider.reg”.
- Lastly, double click the saved file, run it. That’ll automatically make some changes to your registry. After that, restart your PC and that’s it.
As soon as your PC restarts, you’ll be able to see the new Start menu. Talking about the design, it’ll come with a new and cleaner look. Apart from that, you’ll also notice some smaller, less obtrusive Tiles.