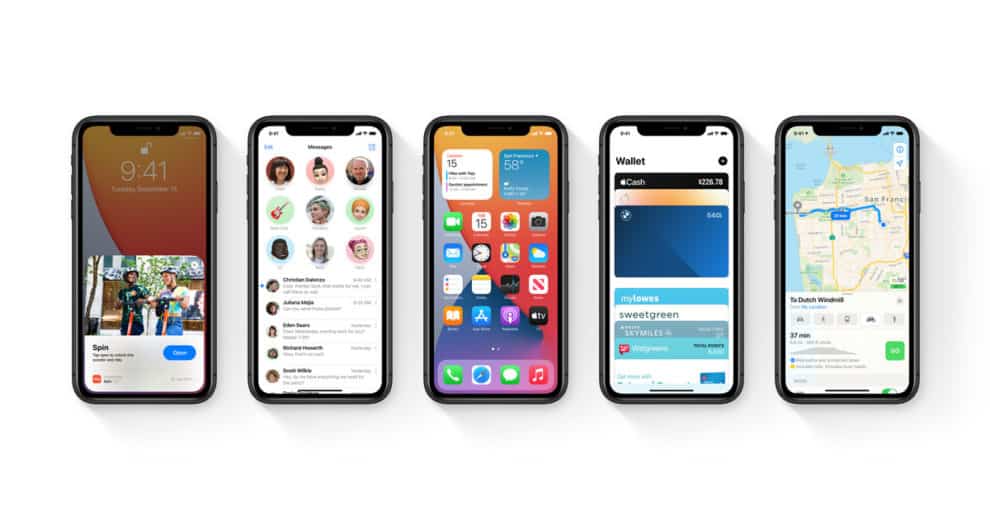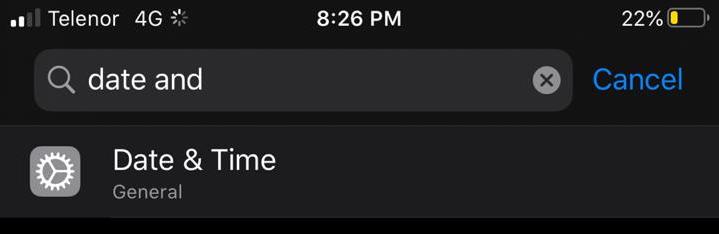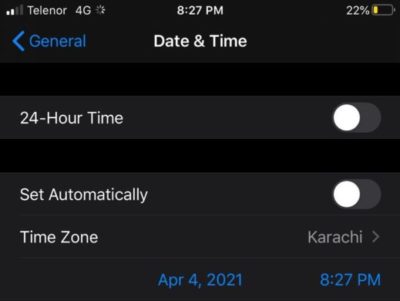Yesterday, Apple was able to release the newest version of its operating system. Now, interested people can go ahead to download and install the new iOS 14 for their eligible iPhones. In the past, we’ve seen iPhone users complain of experiencing difficulties in getting new iOS updates on their devices. While some people complained of having little space, others said they find it hard to connect to wifi. Well, in a way to prevent such problems this time around, we’ve come up with hacks on how you can download the new iOS 14 without WiFi. After reading this article, you’ll be able to get the operating system with your cellular data.
Guide: How To Download And Install iOS 14 Without WiFi
Are you without a reliable WiFi connection and interested in downloading and installing the new iOS 14? No worries! That’s because you’ll be able to get the operating system with your cellular data. However, you’ll have to follow one of the two methods, which we’ll be sharing with you below.
First Method
Step 1: Turn off “Set Automatically” On Date & Time
The very first step for you to follow to download and install iOS 14 without WiFi is to turn off “Set Automatically” on Date and Time. To do this, you’ll have to go to the Settings of your device. From there, tap on “General” and locate “Date & Time”.
It’s worth noting that rolling your date about 30 days ahead might not be an effective trick during this process. However, we’re confident that you’ll be able to progress if you roll it somewhat around 6 months ahead, as illustrated in the image below.
Step 2: Turn off your VPN
In case you have any VPN on, you’ll have to first turn it off before progressing to the third step.
Step 3: Check for update
Next, you need to go back to the Software Update section and check for an update. Instead of the grey color, the Download & Install should now show a blue-colored link. If you notice this, it means you’re good to go.
Step 4: Download and install iOS 14 with Cellular data
Next, you need to tap on the Download & Install option. After clicking it, you’ll receive a pop-up, asking whether or not you want to download the update with cellular data. Tap “Continue” to download the iOS 14.
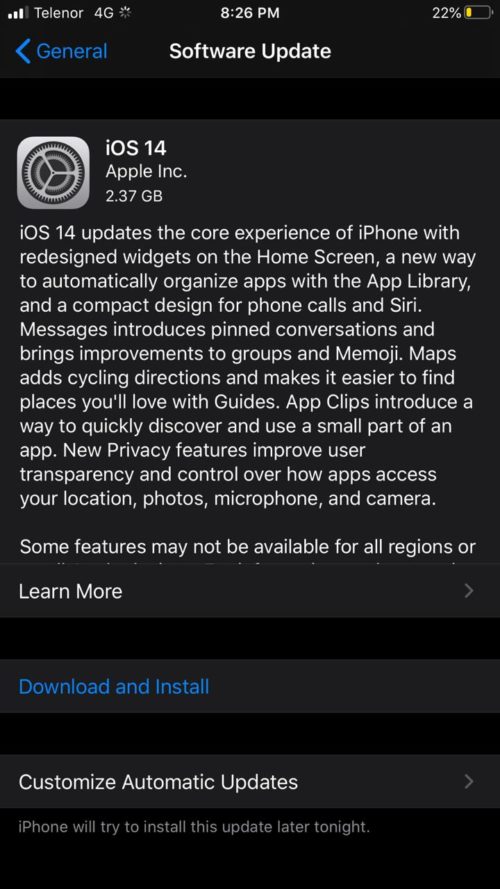
Step 5: Turn on “Set Automatically”
Now you can either let the iOS 14 download to finish or turn on the “Set Automatically” date and time feature back on during the downloading time. You will be able to do that by following the first step. After doing that, return to the update preference and install the update. After that, expect your iPhone to reboot and finish the rest of the process for you.
Second Method
In case you find the first step a little bit too long, you can also follow this method to download and install iOS 14 with cellular data or without WiFi.
Step 1: Create a Hotspot and connect to the web
To get the iOS update without using a WiFi connection, you need to first create a Hotspot from your iPhone. By doing so, you’ll be able to make use of the data connection from the device to connect to the web on Mac.
Step 2: Utilize iTunes on your Mac
After that, next is to open iTunes and connect it to your iPhone.
Step 3: Check for update
Next, you need to check iTunes and select the icon that represents your device. After that, go ahead and check for updates. After doing that, you need to go through the available options, to download and install the iOS 14.
Step 4: Install the update via iTunes
Lastly, your Mac will go ahead and run the download process with cellular data for you. After that, you can go ahead and use iTunes to install the downloaded iOS 14 on your iPhone.