There are lots of personal reasons why people choose iPhones over Android devices. However, we won’t be talking about that in this post. Here’s a question, did you just purchase an iPhone and are looking for how to transfer your WhatsApp chat data from Android to the new iOS device? If yes, then you’re in the right place, at the right time. That’s because we’ll be sharing with you, in this post, a few ways on how to get that done quickly.
Admittedly, Apple’s “Move to iOS” app enables users to seamlessly transfer their photos, videos, audios, documents, and many more, from their Android devices to new iPhones. However, the app doesn’t work when it comes to transferring WhatsApp chat data from Android to iPhone. Furthermore, according to WhatsApp’s FAQ, it’s impossible to transfer WhatsApp data from Android to iOS devices. With that, does it now mean there’s no possible way to perform the transfer? Well, we’re glad to break it to you that there are even more than one method that you can utilize to transfer your WhatsApp chat data from Android to your new iPhone. And that’s why we’re here – to share with you all of the methods. In case you’re ready to start migrating your data, check below for everything you need to get started.
3 Ways To Transfer Your WhatsApp Chat Data From Android To iPhone
Method 1: Transfer WhatsApp chat data from Android to iPhone using “Dr.Fone – WhatsApp Transfer”
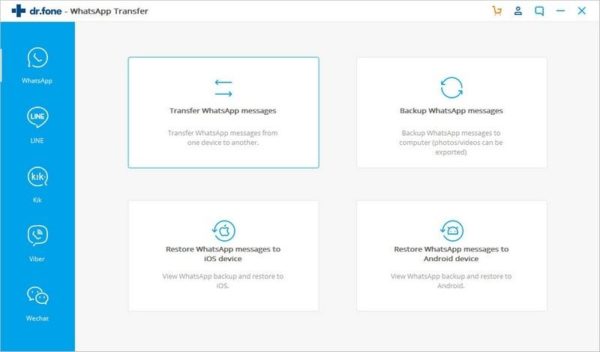
One of the ways to transfer your WhatsApp chat data from Android to iPhone is by utilizing an application, called “Dr.Fone – WhatsApp Transfer”. Speaking of the app, it’s user-friendly and offers people with the ease to access its features. Furthermore, it’s compatible with Windows and macOS devices.
That said, let’s get to the business of the day, which is how to transfer your WhatsApp chat data from your old Android phone to your new iPhone. You’ll be able to do that by following the simple steps listed below.
- To get started, you need to first get the Dr.Fone – WhatsApp Transfer” app on your Windows or macOS device. To make things easy for you, you can check here to get the application.
- Next, open the app as soon as you’re done installing it.
- After that, connect both your Android phone and iPhone to your computer. Furthermore, ensure you run the connection using a USB cable and a Lightning port for both the Android and iOS devices, respectively.
- Next, on your PC screen, locate and click the “Transfer WhatsApp Messages” option after opening the app.
- After that, you’ll notice that the screen will display both devices. However, it’ll display one of the devices as the “source” device, while the other will be the “destination” device. Furthermore, since you want to transfer the WhatsApp chat data from Android to iPhone, the source will be the Android phone, while the destination device will be the iPhone.
- Also, it’s worth noting that transferring the data means, you won’t have them anymore on your Android phone.
- Next, click the “Transfer” button to initiate the process. That’s all! However, you need to wait for the transfer process to reach completion.
Method 2: Transfer WhatsApp chat data from Android to iPhone via Email Chat
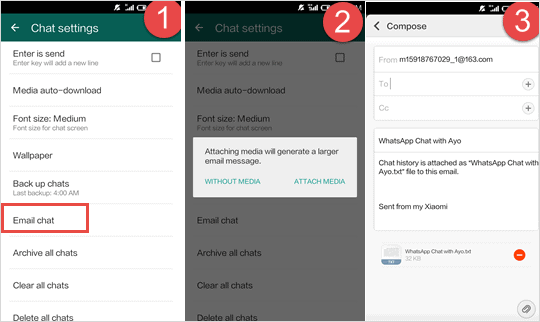
In case you don’t like the first method, another way to transfer your WhatsApp chat data from Android to iPhone is through Email Chat. It’s no more news that WhatsApp officially doesn’t allow transfer between the two devices. However, with the help and a workaround, which we’ll be sharing with you shortly, you can always run the transfer process seamlessly.
That said, here are the few straightforward steps to transfer your WhatsApp, using Email Chat below:
- To get started, you need to open WhatsApp on your Android phone.
- Next, head to the Settings page and locate the “Chats” option.
- After that, click on it and locate “Chat History”.
- Furthermore, tap on the Chat History option. Also, go ahead and tap on the “Export chat” option. The purpose of that is to migrate all the chat data to your email.
- It’s worth noting that you won’t be able to send all the chat via email. As such, you’ll have to select your target chat.
- You can either send the chat to your email address or save it as a draft on your email app.
- Lastly, you can go ahead and add the same email address on your iPhone to be able to download and access the chats.
That’s it for the email chat method. However, it’s worth noting that unlike the previous method, you’ll only be able to view the chats on your iPhone as a text file.
Method 3: Transfer your Whatsapp chat data from Android to iPhone using Backuptrans
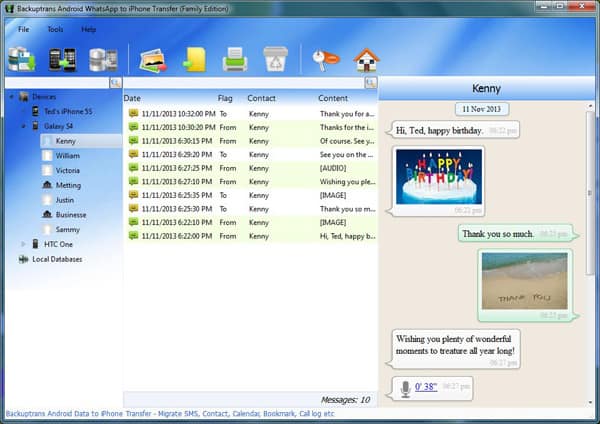
You can also transfer your WhatsApp chat data from Android to iPhone using an application, called Backuptrans. Speaking of the app, it was launched on September 17, 2016. Furthermore, it’s reliable as it has been tested by a lot of people. Also, it’s compatible with Windows and macOS devices.
That said, here’s how you can run the process below:
- As usual, you need to first download the application on your Windows or macOS devices. You can do that by checking here for the download link.
- Next, open the app after installing it on your preferred PC.
- After that, connect both your Android phone and iPhone to the PC using the USB cable and a Lightning port.
- Now, you should see the names of the two devices on the list of phones inside the Backuptrans app.
- Next, right-click on the name of your Android phone from the list and select the option that says; “Transfer Messages from Android to iPhone”.
- After doing that, you’ll have to wait for the process to run. It usually takes a few minutes for the transfer to reach completion.
- After that, you’re good to start accessing your WhatsApp chat data on your new iPhone. However, it’s worth noting that the chats won’t be available anymore on your Android device.
That’s all about using the Backuptrans app. So, with the three above-listed methods, you should be able to transfer your Whatsapp chat data seamlessly from your Android phone to your new iPhone.
Method 4: Transfer Your Whatsapp Chat Data from Android to iPhone using UltFone Transfer
The top recommended method to transfer WhatsApp messages from Android to iOS is using the UltFone WhatsApp Transfer. With UltFone Transfer , you do not need a backup to move WhatsApp from Android to iPhone and there will not be any unexpected problems like transfer failure or data wipe. Not only WhatsApp chat data will be transferred to your iPhone, but also WhatsApp contacts, call history and all the other multimedia files inside the chat conversation can be transferred to iPhone.
Key Features of UltFone WhatsApp Transfer:
- Directly transfer WhatsApp and; WhatsApp Business between iOS and Android
- Select types of WhatsApp data that you want to transfer
- Download and restore WhatsApp backup from Google Drive (iOS only)
- View, backup and restore WhatsApp/WhatsApp Business (iOS and Android), Viber/Kik/WeChat (iOS only)
- Compatible with iOS/iPadOS 15 and Android OS 12
Download and install UltFone Android to iPhone WhatsApp Transfer tool on your PC or Mac computer, then follow the steps below to transfer WhatsApp chat data from Android to iPhone.
Step1: Launch this program on your computer and connect both your Android and iPhone devices to it. Before you transfer, please make a new backup on your Android phone. Click Continue after the backup is completed.
Step 2: Getting WhatsApp data from the Android device. Follow the on-screen instructions to verify your WhatsApp backup account.
Step 3: Generating WhatsApp data that can be restored. Now, your WhatsApp messages have transferred to iPhone successfully.



