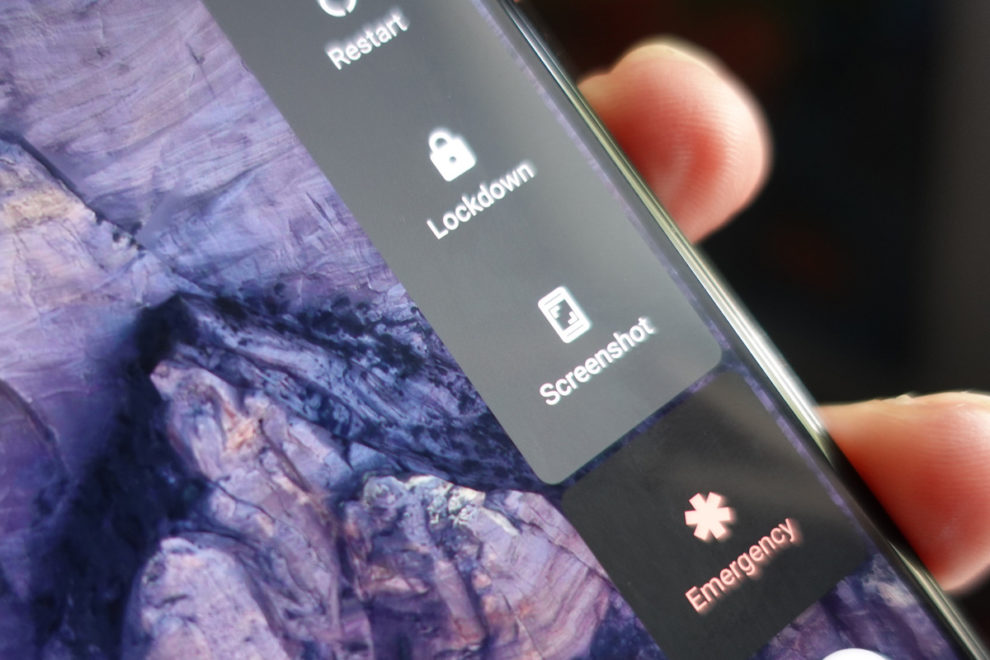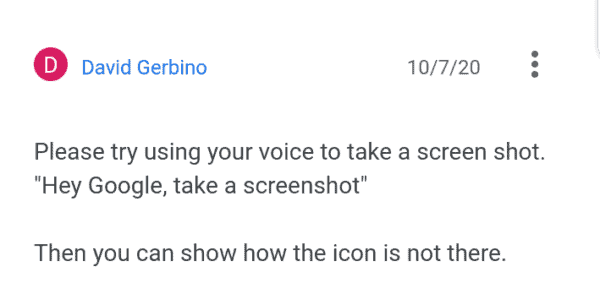Google released Android 11 in September and rolled it out to its devices immediately. Speaking of the update, it brings new features and improvements. One of the major changes introduced can be seen on the Power menu. As for the improved Android 11 power menu, it comes with a standalone screen. Looking at that, you’ll notice that it’s different from the previous one, which has a tiled bar, including power options. Furthermore, speaking of the Android 11 power options on the revamped menu, they include power and lockdown tiles. Apart from that, the menu also has Home actions and Google Pay. However, the screenshot button is no longer available, as they have been moved to the Recents screen. Well, according to the latest report, it seems the relocation of the screenshot button doesn’t sit well with many Pixel users, as reports confirm they want Google to bring it back.
Pixel Users Want The Screenshot Button Back On The Android 11 Power Menu
Many Android 11 installed Pixel users have taken online, asking Google to bring it back on the Power Menu. According to the users, they are not in support of the relocation of the screenshot button to the Recents screen.
Furthermore, while explaining the issue, the pixel users said it was much easier when the option was part of the Power menu, before the introduction of Android 11. They said pressing only the Power button makes it easy for them to quickly screenshot anything on their screen.
Speaking of the new Android 11 Power menu, it doesn’t come with the Screenshot function. Instead, users will have to Power and volume buttons, which takes a few attempts before working. According to John Greene, the Pixel 3 XL user took to Google Support not quite long. The Pixel user said it’ll be exciting to see Google bring back the Screenshot button to the Android 11 Power menu. That’s because pressing Power and volume is a lot more clumsy. Here’s what Greene said regarding that below.
“Updated to Android 11 on my Google Pixel 3 XL and now I can no longer access Screenshot by pressing the power button alone. Any ideas on how I can get this back? Pressing Power and volume needs a few attempts and is a lot more clumsy.”
For now, it’s still uncertain why Google relocated the Screenshot button. However, according to our belief, we think the Software Giant did that purposely to improve its accessibility. And if that’s the case, it means the company took a wrong move, as many people don’t like it and want the company to bring back the Screenshot button on the Android 11 Power menu.
Are There Workarounds For The Issue?
According to reports across various social media platforms, some users have now suggested some workarounds that can help to bring back the Screenshot button to the power menu. However, according to users who have tried using the solution, the workaround didn’t work to address the issue.
Furthermore, according to David Gerbino, the user suggested that people should try using their voices to take screenshots. That said, Google is yet to release any statement regarding whether or not it’ll bring back the screenshot button. As such, you’ll have to continue using the new option or opt for the voice option, as suggested by Gerbino.
As usual, we’ll continue to keep an eye on Google regarding any update on the screenshot button. As soon as we find anything worth sharing, you can rest assured that we’ll let you know about it here. You can also follow the few steps below if you’d really like to bring back the screenshot button to your Android Power menu.
You Can Try Out This Workaround
As mentioned earlier, it’s still unclear whether or not Google will bring back the screenshot button in the Android 11 Power menu. However, you need not feel bad about that, as you’ll be able to relocate the option back, using the straightforward steps below.
Step 1: Install Tasker Beta
The very first step to bringing back the screenshot button is by installing the Tasker Beta app on your pixel device. With the app, you won’t have to worry anymore. That’s because it’ll introduce new custom power menu actions for you, including the screenshot option. One problem, however, is that the app costs $3.49 and you’ll have to visit Google Play Store to download it. Apart from that, the Screenshot option is only available in the app’s beta version. Well, you can follow this link to join the beta program and start enjoying the feature.
Step 2: Import the custom Tasker profile
In case you’re finding the Tasker a little bit intimidating, don’t worry about that. With the Tasker profile for Android 11 Power Menu Screenshots, which you’ll be able to download here, you’ll find everything very easy for you. After downloading the app, open it, and tap on the “Import” button. That, you’ll be able to locate at the bottom of the page. From there, assign a Google account for the Tasker, and tap Yes to confirm your selection. By doing that, the profile will automatically help you to open the Tasker app. From there, you can now proceed to import the project “Base” option. After that, ensure you tap on the “Yes” option, so as to begin running the screenshot task immediately.
Step 3: Bring back the screenshot button
We’re now at the last step of bringing back the screenshot button to your Android 11 power menu. In this step, you’ll have to bring out the Power menu by long-pressing the power button. From there, you need to tap on the menu option (represented with three dots) on the top right corner of the screen. Next, select the “Add Controls” option and then proceed to choose the “See other apps” option. By doing that, you’ll be taken to another page, where you’ll need to tap the “Tasker” entry. Furthermore, go ahead and choose the “Screenshot” control option and confirm the action by pressing the “Save” button.
Next, you’ll have to go back to your device’s main power control menu to continue the setup. From there, select the drop-down menu, representing the Home entry. You’ll locate that at the top of the screen. After that, tap on “Tasker”, so as to switch the menu panel to tasker actions. After that, you should be able to notice the new Screenshot option that you added. That’s all, you can now start enjoying the screenshot function the way you want it.